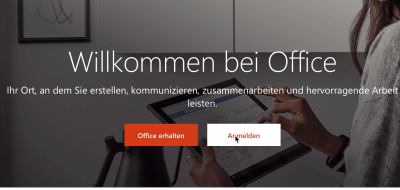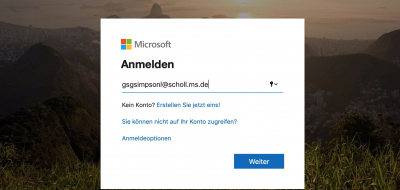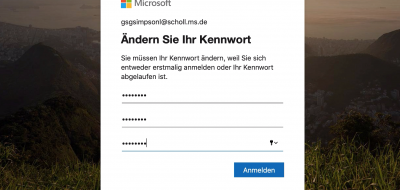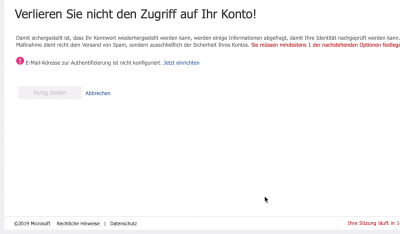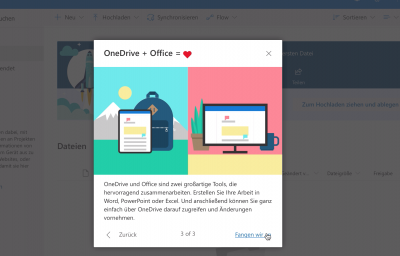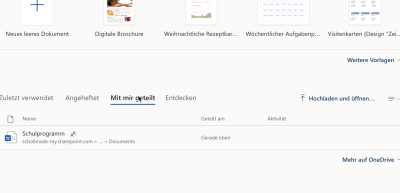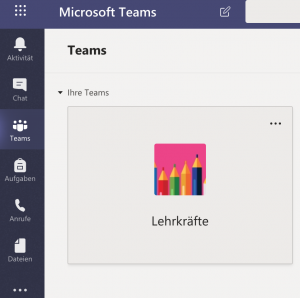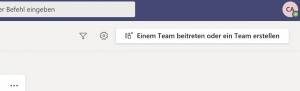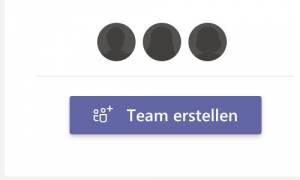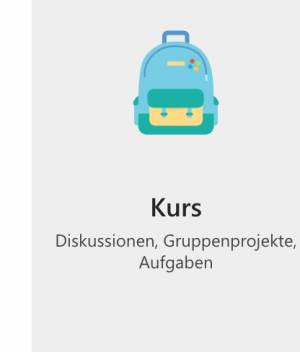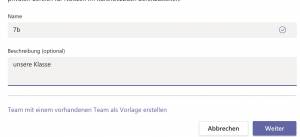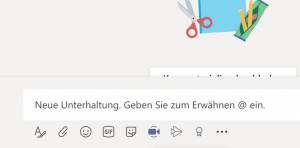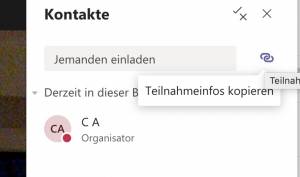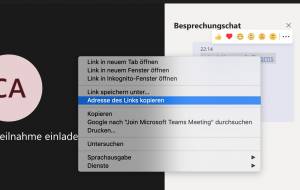Inhaltsverzeichnis
Login (erstmalig) bei office.com:
- Zugangsdaten per Mail erhalten:
- Login ist die Schul-Email-Adresse
- Passwort steht in der Email
- Erster Login auf https://office.com
- Passwort ändern
- eine Email-Adresse zur Passwort-Wiederherstellung angeben
- OneDrive anklicken ⇒ OneDrive wird erstmalig eingerichtet
- das kann dauern,
- ggf. warten, noch einmal den Browser schließen und ein paar Minuten später noch einmal anmelden
Dokumente gemeinsam bearbeiten:
Notwendig: Erstmaliger Login und OneDrive erfolgreich eingerichtet
Möglichkeit a): Email über Mitarbeit an einem Dokument erhalten
- Link in der Email anklicken und bei office.com anmelden
- Datei öffnet sich zum Bearbeiten
Möglichkeit b): Rückmeldung an Schulleiter/IT-Kontakt, dass OneDrive nun eingerichtet ist
- Dokument wird vom Schulleiter/IT-Kontakt über OneDrive freigegeben
- anmelden bei office.com
- Word anwählen und dann „mit mir geteilt“ anklicken
Videokonferenzen:
Im Hauptmenu 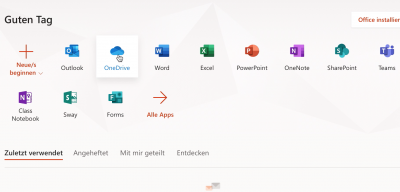 Teams anklicken (vorsicht, auf dem Screenshot wird OneDrive angeklickt!)
Teams anklicken (vorsicht, auf dem Screenshot wird OneDrive angeklickt!)
Im Chrome-Browser oder Edge-Browser startet Teams direkt. Sonst ist ein Plugin / eine App notwendig.
Videokonferenzen für Gast-Teilnehmer
Die folgenden Schritte 1-12 müsst ihr nur ein einziges Mal durchführen. Danach steht euch ein Teams-Besprechungsraum stets zur Verfügung:
- Schritt: Ihr loggt euch bei Teams ein
- Schritt: eventuell Lehrkräfte hinzufügen, z. B. Co-Klassenlehrkraft (KEINE SCHÜLER!!), aber kann man diese Schritt auch „überspringen„
- Schritt: einen Betreff, z. B. 7b Besprechung hinzufügen und auf „Jetzt Besprechen“ klicken,
- Schritt: Den gerade kopierten Linktext muss man in den Besprechungschat mit Strg-V einfügen
- Schritt: Den jetzt erhaltenen Link kann man dann in den IServ Messenger eintragen und schon können weitere Personen ohne Anmeldung in den Gesprächsraum kommen. Allerdings muss man die Teilnehmer beobachten, denn man muss als Besprechungsleitung die Personen in die Besprechung eintreten lassen.
Hier ein Link, wie er aussehen sollte: https://teams.microsoft.com/l/meetup-join/19%3a0256032a5c3347d59fa2c4b5dccb78f3%40thread.tacv2/1589314240377?context=%7b%22Tid%22%3a%220b70e077-c374-40a4-a785-d7bcd03c8880%22%2c%22Oid%22%3a%2248b5e3f2-ba6d-434d-8af0-ff7be28c62b7%22%7d